Программа Unlocker. Найти описание и назначение данной программы просто. О ней написано много статей, размещено большое количество видеороликов. И это правильно. Unlocker заслуживает самой лучшей оценки по своему назначению и применению.
Есть и аналоги данной программы, к примеру, IObit Unlocker, File Governor, но для меня лучшей и удобной программой остается Unlocker. Для чего же служит данная программа? Unlocker предназначена для деблокирования и удаления неудаляемых файлов, принудительного переименования и перемещения. Тот, кто работает с файлами знает, что иногда система не позволяет удалить, переименовать или переместить файл, папку, ссылаясь на то, что он занят каким-либо процессом, системой.
( Для лучшего просмотра, кликните курсором мыши на изображение)
И это действительно так, а вот найти этот процесс, для его завершения, не всегда просто. Конечно, процесс можно завершить, используя диспетчер задач, но не всегда эффективно, а применять для этого перезагрузку компьютера не очень удобно и затратно по времени, и еще не факт, что процесс может быть завершен.
По личному опыту знаю, что иногда при невозможности удалить файл даже с помощью Unlocker, однако, используя программу Unlocker, перемещаю его (Иногда, содержимое, по частям) в другую папку, а уже оттуда удаляю, Наличие данного инструмента на компьютере, всегда поможет удалить, переместить, разблокировать файлы и папки, которые не удаляются и не перемещаются обычным способом. Unlocker прописывается в контекстном меню и становится его составной частью, что совершенно не мешает при его использовании.
Скачать Unlocker
Программа совместима и может быть установлена на Windows 10/8.1/8/7/Vista/XP).
Для лучшего просмотра, кликните курсором мыши на изображение.
Запускаем установочный файл. У меня 64 разрядная система, поэтому я скачал установщик Unlocker для 64 битной (разрядной).
Есть и аналоги данной программы, к примеру, IObit Unlocker, File Governor, но для меня лучшей и удобной программой остается Unlocker. Для чего же служит данная программа? Unlocker предназначена для деблокирования и удаления неудаляемых файлов, принудительного переименования и перемещения. Тот, кто работает с файлами знает, что иногда система не позволяет удалить, переименовать или переместить файл, папку, ссылаясь на то, что он занят каким-либо процессом, системой.
( Для лучшего просмотра, кликните курсором мыши на изображение)
По личному опыту знаю, что иногда при невозможности удалить файл даже с помощью Unlocker, однако, используя программу Unlocker, перемещаю его (Иногда, содержимое, по частям) в другую папку, а уже оттуда удаляю, Наличие данного инструмента на компьютере, всегда поможет удалить, переместить, разблокировать файлы и папки, которые не удаляются и не перемещаются обычным способом. Unlocker прописывается в контекстном меню и становится его составной частью, что совершенно не мешает при его использовании.
Скачать Unlocker
Программа совместима и может быть установлена на Windows 10/8.1/8/7/Vista/XP).
Скачать
Для лучшего просмотра, кликните курсором мыши на изображение.
Для скачивания программы, необходимо выбрать правильную версию в соответствии с разрядностью вашей операционной системы. Узнать разрядность операционной системы просто, Для этого жмем кнопку меню "Пуск", выбрать надпись "Компьютер" и кликнуть по ней правой кнопкой мыши, в открывшемся меню выбрать "Свойства". Можно кликнуть правой кнопкой мыши и на значок "Мой компьютер", выбрать "Свойства". Если вас затрудняет определение разрядности ОС, забейте, в окно поисковика, вопрос-узнать разрядность операционной системы, статей по данной теме много, ответ найдете.
Скачиваем нужную версию Unlocker. Обратите внимание, что на сайте загрузки есть и портативная версия. Портативная версия, не значит, что она урезана. Это полноценная программа, не требующая установки на жесткий диск компьютера. Она не прописывается в реестре, а хранится и запускается из папки, в которой ее сохраните. После запуска, соответственно, папку с портативной версией нельзя удалять, Какой версией будете пользоваться, ту и скачивайте.
Установка
Запускаем установочный файл. У меня 64 разрядная система, поэтому я скачал установщик Unlocker для 64 битной (разрядной).
В следующем окне, указываем язык установщика.
Далее предлагается установить тулбар (элемент графического интерфейса), не нужный софт. Снимаем галочки. "Далее",
В этом окне ставим галочки, если нет, или оставляем как есть. Обязательно оставьте галочку "Встроить в проводник", так чтобы Unlocker было легко запускать из контекстного меню проводника. (Конте́кстное меню́-элемент графического интерфейса операционной системы, представляющий собой список команд, вызываемый пользователем для выбора необходимого действия над выбранным объектом. Контекстное меню-Википедия).
Сразу после запуска, откроется окно, где будет предложено обновить программу, ничего делать не надо, новая версия уже установлена. Закрыть окно.
Программа пропишется в меню "Пуск", где будет создана папка, в папке будет помещен инсталлятор, с помощью которого можно будет удалить программу. В контекстном меню появится значок программы Unlocker.
Удаление неудаляемого файла или папки
Для удаления, перемещения неудаляемого файла или папки, необходимо кликнуть по файлу (папке) правой кнопкой мыши, в открывшемся меню выбрать команду "Unlocker" и запустить программу.
После чего откроется окно, в котором надо будет выбрать необходимые действия. Удалить, переместить, переименовать, разблокировать, разблокировать все. После выбора, "Ок". Бывает, что и программы не может удалить файл в таком случае следует попробовать переместить его в другую папку, а оттуда он легко удалится.
Случается и так, что для удаления, помогает переименование файла, папки. Это безусловно, редкий случай, но знать желательно. Обычно программа справляется с задачей быстро. При применении действий по переименованию, перемещению, будут открываться соответствующие окна, в которых будет понятно что делать. А именно предлагаются места для нового хранения файла, папки, или окно для переименования.
Запуск портативной версии Unlocker
Для запуска портативной версии, надо распаковать архив нужной версии. 64 разрядность понятно. А 86 разрядность? Это значение соответствует 32 разрядной операционной системе. Постарайтесь запомнить и в дальнейшем не путаться.
После чего открыть папку с программной нужной версии (32 бит, 64 бит.). Запустить файл Unlocker. Другие файлы из папки не удалять. Если переместить папку в другое место, программу необходимо будет запустить с нового места.
Справка
Вывод
Unlocker заслуживает самой лучшей оценки по своему назначению и применению. С ее помощью легко удалить, переместить, переименовать, заблокированные файлы операционной системой или программой.
С уважением, Александр Самсонычев










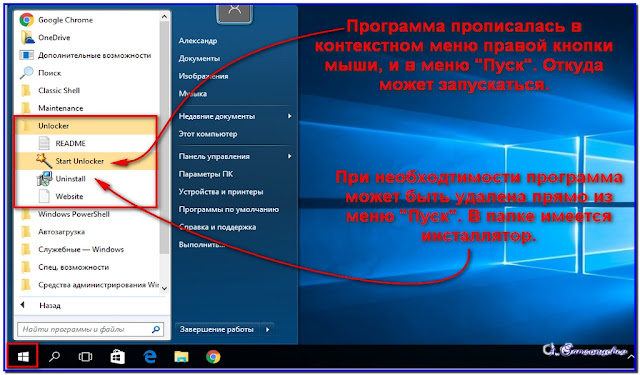





Комментариев нет:
Отправить комментарий
Примечание. Отправлять комментарии могут только участники этого блога.