Скриншот, по-английски screenshot, это точная копия экрана монитора. Точная копия любого объекта на мониторе, в том числе рисунков, фотографий, системных окон программного обеспечения, если они сделаны с применением специальных программ, предназначенных для этих целей.
Умение делать скриншот, поможет легко зафиксировать нужный объект в виде изображения, при необходимости отредактировать, сделать на нем нужные записи и пояснения, используя не только текст, но и графические инструменты в виде стрелок, овалов и прямоугольников и так далее, в зависимости от возможностей редактора программы.
Поделиться данными изображениями с друзьями, специалистами, а также сохранять их для себя на жесткий диск компьютера, а качестве нужной вам информации. В данной статье расскажу о бесплатной программе Icecream Screen Recorder, которая поможет не только сделать скриншот, но и запишет, при необходимости, видео, со звуковым сопровождением, ваших действий на экране монитора.
Есть и платная версия Icecream Screen Recorder, на странице загрузки она обозначена как Pro, которая имеет дополнительные возможности, но и бесплатной версии вполне достаточно для записи 10 минутного видео и создания стоящих сриншотов.
Хочу пояснить, что при использовании таких программ, необходимо досконально ее изучить, потренироваться, так сказать, набить руку, и тогда гарантированно вы получите отличные результаты. Я же постараюсь максимально показать работу программы, так чтобы вам была понятна работа в Icecream Screen Recorder.
Отметим возможности программы:
Самостоятельный выбор зоны для создания скриншота или записи видео.
Наличие панели рисования.
Возможность просмотра истории.
Добавление водяного знака в версии Pro.
Имеются настройки громкости микрофона.
Показ выделенного курсора мыши в видео.
Назначение и поддержка "Горячих клавиш".
Можно сохранять файлы как PNG изображений, скопировать их в буфер обмена или публиковать скриншоты как URL.
Можно использовать микрофон, прокомментировать видео.
Иконка программы будет добавлена в системный трей и вы можете щелкнуть правой кнопкой по ней, чтобы получить быстрый доступ к основным вариантам, как видео или скриншот режимов, настроек и т.д.
Экран позволяет скрыть или показать курсор мыши,в зависимости от конкретной ситуации, а также выделить его, если хотите.
Все видео файлы сохраняются в формате MKV.
Скриншоты сохраняются в виде изображений в формате PNG.
Программа позволяет сделать паузу, возобновить и остановить процесс в любой момент, редактировать видео выход, выбрать необходимое разрешение видео.
Системные требования Windows 10, Windows 8.1, Windows 8, Windows 7, Windows 2003, Windows 2000, Windows Vista, Windows Server 2008
В последнею версию программы добавлен Казахский язык.
Скачать Icecream Screen Recorder
Умение делать скриншот, поможет легко зафиксировать нужный объект в виде изображения, при необходимости отредактировать, сделать на нем нужные записи и пояснения, используя не только текст, но и графические инструменты в виде стрелок, овалов и прямоугольников и так далее, в зависимости от возможностей редактора программы.
Поделиться данными изображениями с друзьями, специалистами, а также сохранять их для себя на жесткий диск компьютера, а качестве нужной вам информации. В данной статье расскажу о бесплатной программе Icecream Screen Recorder, которая поможет не только сделать скриншот, но и запишет, при необходимости, видео, со звуковым сопровождением, ваших действий на экране монитора.
Есть и платная версия Icecream Screen Recorder, на странице загрузки она обозначена как Pro, которая имеет дополнительные возможности, но и бесплатной версии вполне достаточно для записи 10 минутного видео и создания стоящих сриншотов.
Хочу пояснить, что при использовании таких программ, необходимо досконально ее изучить, потренироваться, так сказать, набить руку, и тогда гарантированно вы получите отличные результаты. Я же постараюсь максимально показать работу программы, так чтобы вам была понятна работа в Icecream Screen Recorder.
Отметим возможности программы:
Самостоятельный выбор зоны для создания скриншота или записи видео.
Наличие панели рисования.
Возможность просмотра истории.
Добавление водяного знака в версии Pro.
Имеются настройки громкости микрофона.
Показ выделенного курсора мыши в видео.
Назначение и поддержка "Горячих клавиш".
Можно сохранять файлы как PNG изображений, скопировать их в буфер обмена или публиковать скриншоты как URL.
Можно использовать микрофон, прокомментировать видео.
Иконка программы будет добавлена в системный трей и вы можете щелкнуть правой кнопкой по ней, чтобы получить быстрый доступ к основным вариантам, как видео или скриншот режимов, настроек и т.д.
Экран позволяет скрыть или показать курсор мыши,в зависимости от конкретной ситуации, а также выделить его, если хотите.
Все видео файлы сохраняются в формате MKV.
Скриншоты сохраняются в виде изображений в формате PNG.
Программа позволяет сделать паузу, возобновить и остановить процесс в любой момент, редактировать видео выход, выбрать необходимое разрешение видео.
Системные требования Windows 10, Windows 8.1, Windows 8, Windows 7, Windows 2003, Windows 2000, Windows Vista, Windows Server 2008
В последнею версию программы добавлен Казахский язык.
Скачать Icecream Screen Recorder
Скачать
Выбрать язык программы, скачать.
Для лучшего просмотра, кликните на изображение курсором мыши.
Установка Icecream Screen Recorder
Запустить установочный файл программы.
Выбрать язык установщика.
В следующем окне будет предложено установить кодеки. Мне не надо, поэтому снял галочку.
Программа установлена. Главное окно. В главном окне имеется панель управления, разделы настроек, помощи, регистрации Pro версии.
Настройки
Раздел "Системные настройки". В данном разделе выбирается язык, формат вывода сриншотов, другие. Если программа будет использоваться часто, следует установить галочку "Запускать вместе с Windows".
Раздел "Сохр.в." В данном разделе необходимо указать, куда (В какую папку) будут сохраняться видео и скриншоты. По умолчанию назначена папка "Рабочий стол". Можно изменить папку назначения, выбрав ее на жестком диске компьютера.
Раздел "Видео ". Делаем настройку формата видео, качество видео, другие. Кроме того, в данном разделе можно указать, чтобы при записи ярлыки на рабочем столе были скрыты. Если используются "горячие клавиши" поставьте галочку. Использование "горячих клавиш" позволит быстро и удобно пользоваться программой.
Раздел "Аудио". В данном разделе настраивается звук микрофона, источники звука, громкость, также имеется возможность отключения устройств, воспроизводящих звук. Применение данных настроек позволит подобрать по вашим требованиям нужное устройство. Для начала, оставьте все без изменений. Далее можно будет экспериментировать и подобрать для себя нужные параметры.
Раздел "Гор.Клав". Здесь настраиваем "Горячие клавиши" с помощью которых будет производится запись видео, с экрана монитора. Можно установить свои. Удалите имеющиеся и нажмите свою комбинацию на клавиатуре.
Закройте окно программы. При этом появиться окно, где предлагается выбрать действие, которая выполнит программа при сворачивании окна. Если программа будет использоваться не системно, можно поставить галочку "Закрыть программу". И далее запускать ее, используя ярлык на рабочем столе или в папке программы Icecream Screen Recorder в меню "Пуск".
Расположение ярлыков и папки Icecream Screen Recorder. Программа прописывается в меню "Пуск", создает ярлык на рабочем столе, на панели быстрого запуска, в системном трее. Поэтому ненужные ярлыки, можно удалить. Но все на усмотрение пользователя. Соответственно может быть запущена с данного местонахождения.
Делаем скриншот
Запускаем программу, можно из системного трея, для этого кликнем правой кнопкой мыши по значку Icecream Screen Recorder и выбрать "Скриншот", если в настройках установлена галочка, сделать скриншот с применением "горячих клавиш", соответственно указаны клавиши, можно сразу нажать назначенные клавиши на клавиатуре.
(К примеру, как у меня Ctrl+С). Либо кликнув курсором мыши на значок программы и в чекбоксе (треугольничек) раздела "Скриншот",выбрать нужную команду. На мониторе появится надпись "Выделить область экрана". Выделяем. Двигая курсором мыши по необходимой области, той которую желаем сохранить в виде скриншота (Изображения).
Сразу после выделения области экрана, как только отпустим левую клавишу мыши, откроется редактор программы. Здесь, нажав на клавишу "Рисунок", появятся инструменты для редактирования скриншота. Редактируем используя данные инструменты. Можно рисовать, делать стрелки, овалы и так далее.
Выбрать толщину графических инструментов, шрифт, цвет. Используя левую кнопку мыши выполнять данные действия. После выполнения редактирования, получить ссылку на изображение, значок скрепки (Ссылку можно поместить в сообщении на форуме, в письме), нажав на кнопку "Скриншот" сохранить его на диск компьютера.
После нажатия кнопки "Скриншот" появится уведомление, что скриншот сохранен. Далее, закрываем окно программы. Скриншот сохраняется в указанной папке, которая вами назначена в настройках программы,
После чего открывается окно "История". Необходимые действия применять по вашим задачам. Сохранять, удалять. Для полной очистки, кликнуть "Очистить историю" либо выделить по отдельности и кликнуть на изображение корзины. Обратите внимание, я показал, что сделанные скриншоты сохранены в папке. У меня "Рабочий стол ".
Запись видео с монитора компьютера
Запускаем программу, можно используя "Горячие клавиши", по ярлыку или из системного трея. Жмем видео. Если забыли комбинацию клавиш для записи видео, посмотрите в настройках.
В открывшемся окне, отрываем раздел "Рис", появятся все инструменты для редактирования действий при записи видео. Включаем микрофон или динамики. Жмем "Запись". Выделяем область экрана курсором мыши.
Жмем кнопку "Запись". Начнется обратный отсчет для записи. Если, что-то не настроено, можно приостановить запись.
Во время записи делаем пояснения, применяю инструменты редактирования.
Запись закончена, жмем кнопку "Стоп". Программа уведомит, что запись завершена.
Закрываем окно Icecream Screen Recorder, откроется окно "История", о действиях в данном окне рассказал описывая действия по созданию скриншотов.
Запускаем записанный видеофайл в плеере, просматриваем и проверяем.
Запись полного экрана монитора. Для редактирования используем "Горячие клавиши".
Вывод
Бесплатная программа Icecream Screen Recorder, заслуживает внимания и достойна для использования в качестве инструмента для записи видео с экрана монитора, создания скриншотов. Имеет понятный интерфейс и набор полезных инструментов для редактирования. Поддерживает "Горячие клавиши" и переведена на многие языки.
Если вы желаете еще узнать о других программах, создающих скриншоты, можете ознакомится по ссылкам :
С уважением, Александр Самсонычев
















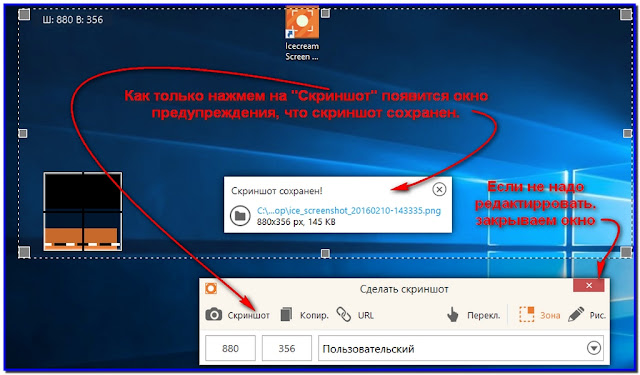
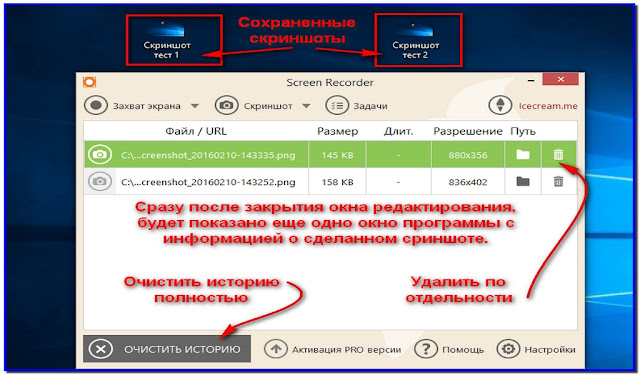








Интересная программа! Пояснения для новичка понятные. Буду скачивать. Спасибо. Анатолий. Хайфа.
ОтветитьУдалитьПрограмм делающих скриншот много, путем личного тестирования, можно подобрать для себя, более удобную.
УдалитьХОЧУ УДАЛИТЬ ПРОГРАММУ,НО НЕ МОГУ НАЙТИ ЕЕ В ПАПКААХ (((((((((((((
ОтветитьУдалитьПрограммы не удаляются из папок, они прописываются в системном реестре. Программы следует удалять "Панель управления"+ выбрать значение "Категории" (в верху справа значок треугольник) + "Удаление программ"+ Найти программу Icecream Screen Recorder, выделить и нажать на команду "Удалить". Подождать, когда система удалит программу. Она исчезнет с данной вкладки.
Удалить