Систематическое резервное копирование операционной системы, важное, необходимое условие для сохранения своих данных на компьютере. Наличие резервной копии, гарантирует пользователю, в случае краха операционной системы, быстро ее восстановить из резервной копии, при этом не потерять свои сохраненные файлы, настройки, установленные программы.
Поэтому резервное копирование ОС должен уметь и делать каждый пользователь. В предыдущей статье рассказал, как сделать резервную копию ОС в программе AOMEI Backupper Professional, описал, какие еще нужны инструменты для восстановления, на случай ее краха. Ссылку на статью размещаю ниже. Если... не ознакомились с этой статьей, то начните с нее, для полного понимания процесса резервного копирования и восстановления.
В данной публикации покажу, как сделать загрузочный диск с помощью программы AOMEI Backupper Professional. Загрузочный диск программы AOMEI Backupper потребуется на случай, если по какой-либо причине, не удастся загрузить на компьютере операционную систему. В следующей публикации покажу, как произвести восстановление ОС с загрузочного диска AOMEI Backupper Professional.
Открываем данный раздел в котором выбираем "Windows PE,-создать загрузочный диск на базе Windows PE". Жмем кнопку "Далее".
В следующем окне AOMEI Backupper Professional уведомляет, что система поддерживает создание этого загрузочного носителя. "Далее".
В этом окне выбираем, на какое устройство будет записан образ. В нашем случае устройство дисковод, DVD диск. Жмем кнопку "Далее".
Процесс записи образа начат.
Через несколько минут, требуемый загрузочный диск программы AOMEI Backupper Professional будет записан. Следует только подтвердить. "Готово". Извлекаем, созданный диск, из дисковода. Кладем, в надежную коробку, на хранение.
Рекомендую на диске сделать надпись, к примеру: "Загрузочный диск AOMEI Backupper Professional, для восстановления ОС из резервной копии. Загрузка через BIOS, клавиша для входа F2 (в моем случае)." Это позволит при отказе ОС загружаться, сразу определиться в своих действиях.
Если не знаете какая клавиша отвечает за вход в BIOS на вашем устройстве, следует эту информацию прочесть в инструкции к устройству либо найти в интернете.
Ниже представлены комбинации клавиш для входа в BIOS. Правда это не всегда может совпадать
.
Esc — подавляющее большинство Toshiba (после Esc на экране появится предложение нажать F1 для входа);
F1 — практически все IBM/Lenovo, а также некоторые HP, Dell, Packard-Bell, Gateway;
F2 — Acer, Asus, RoverBook
F3 — редко у Dell, Sony.
F8 — iRu, некоторые модели Dell
F10 — Toshiba, Compaq (нажимать надо в момент появления мигающего курсора в правом верхнем углу экрана);
F12 — Lenovo и др.
Ctrl+F2 — Asus
Ctrl+Alt+Esc — некоторые Acer и др.;
Ctrl+Alt+S — относительно часто встречается у не очень известных производителей;
Можно ещё попробовать Ctrl+Alt+Del, Ctrl+Alt+Ins, Ctrl+Alt+Enter, Fn+F1, Ctrl+Ins , но это уже экзотичные варианты.
Загрузочный диск программы AOMEI Backupper потребуется на случай, если по какой-либо причине, не удастся загрузить на компьютере операционную систему.
С уважением, Александр Самсонычев
Поэтому резервное копирование ОС должен уметь и делать каждый пользователь. В предыдущей статье рассказал, как сделать резервную копию ОС в программе AOMEI Backupper Professional, описал, какие еще нужны инструменты для восстановления, на случай ее краха. Ссылку на статью размещаю ниже. Если... не ознакомились с этой статьей, то начните с нее, для полного понимания процесса резервного копирования и восстановления.
Как русифицировать программу, смотрите "Создание резервной копии-программа AOMEI Backupper Professional"
В данной публикации покажу, как сделать загрузочный диск с помощью программы AOMEI Backupper Professional. Загрузочный диск программы AOMEI Backupper потребуется на случай, если по какой-либо причине, не удастся загрузить на компьютере операционную систему. В следующей публикации покажу, как произвести восстановление ОС с загрузочного диска AOMEI Backupper Professional.
Создание загрузочного диска
Для его создания потребуется сама программа AOMEI Backupper Professional, USB flash накопитель или CD/DVD диск.(CD диска вполне достаточно). В моем примере создадим загрузочный диск на компакт диске DVD. Для этого вставим его в привод компьютера. Запустим программу AOMEI Backupper Professional.
Перейдем в раздел "Утилиты"-"Создание загрузочного носителя".Открываем данный раздел в котором выбираем "Windows PE,-создать загрузочный диск на базе Windows PE". Жмем кнопку "Далее".
В следующем окне AOMEI Backupper Professional уведомляет, что система поддерживает создание этого загрузочного носителя. "Далее".
В этом окне выбираем, на какое устройство будет записан образ. В нашем случае устройство дисковод, DVD диск. Жмем кнопку "Далее".
Процесс записи образа начат.
Через несколько минут, требуемый загрузочный диск программы AOMEI Backupper Professional будет записан. Следует только подтвердить. "Готово". Извлекаем, созданный диск, из дисковода. Кладем, в надежную коробку, на хранение.
Рекомендую на диске сделать надпись, к примеру: "Загрузочный диск AOMEI Backupper Professional, для восстановления ОС из резервной копии. Загрузка через BIOS, клавиша для входа F2 (в моем случае)." Это позволит при отказе ОС загружаться, сразу определиться в своих действиях.
Если не знаете какая клавиша отвечает за вход в BIOS на вашем устройстве, следует эту информацию прочесть в инструкции к устройству либо найти в интернете.
Ниже представлены комбинации клавиш для входа в BIOS. Правда это не всегда может совпадать
.
Esc — подавляющее большинство Toshiba (после Esc на экране появится предложение нажать F1 для входа);
F1 — практически все IBM/Lenovo, а также некоторые HP, Dell, Packard-Bell, Gateway;
F2 — Acer, Asus, RoverBook
F3 — редко у Dell, Sony.
F8 — iRu, некоторые модели Dell
F10 — Toshiba, Compaq (нажимать надо в момент появления мигающего курсора в правом верхнем углу экрана);
F12 — Lenovo и др.
Ctrl+F2 — Asus
Ctrl+Alt+Esc — некоторые Acer и др.;
Ctrl+Alt+S — относительно часто встречается у не очень известных производителей;
Можно ещё попробовать Ctrl+Alt+Del, Ctrl+Alt+Ins, Ctrl+Alt+Enter, Fn+F1, Ctrl+Ins , но это уже экзотичные варианты.
Вывод
Загрузочный диск программы AOMEI Backupper потребуется на случай, если по какой-либо причине, не удастся загрузить на компьютере операционную систему.
С уважением, Александр Самсонычев


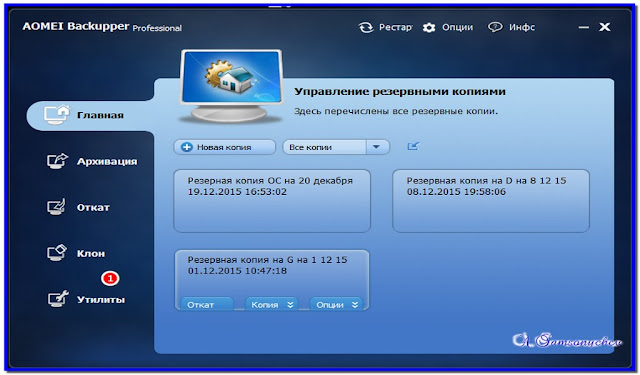





Спасибо за подробную инструкцию
ОтветитьУдалитьКогда то, я с трудом, разобрался, что делать и как. А все просто, создаем загрузочный диск программы AOMEI Backupper, используем CD,DVD диск или USB flash накопитель. Создаем резервную копию своей ОС на диске D или съемном носителе. В случае краха, поломки ОС, загружаем ПК с загрузочного диска AOMEI Backupper, Отрывается программа AOMEI Backupper, выбираем свою резервную копию ОС, и система восстановится на момент создания резервной копии. Поэтому, резервное копирования следует делать регулярно, особенно при внесении в нее изменений. К примеру, установили новую программу.
Удалитьпри создании загрузочного диска в win10 aomei backupper в утилиты доходим до создании windows pe далее выскакивает step1 и setp2 и все на этом заканчивается.Помогите.
ОтветитьУдалитьЧто делать?
Попробуйте переустановить программу.Удалить, почистить реестр, к примеру программой CCleaner. Перезагрузить Пк, вновь установить и запустить программу. Выбрать раздел, создание загрузочного диска, предварительно установив чистый DVD диск в дисковод. Скачайте программу с официального сайта http://www.backup-utility.com/download.html
УдалитьРусификатор https://yadi.sk/i/B_jZn5dSiP7zu
УдалитьAlexander cпасибо за совет и за русификатор,попробую переставить как вы советуете.
ОтветитьУдалитьЯ с такой проблемой не сталкивался и Гугл ничего не дает. Будем надеяться, что все получится. Программа отличная, часто помогает.
УдалитьAlexander провозился с этим загрузочным порядком,но получилось.Скачал по вашей наводке aomei 2.8 и русификатор.запустил,опять не как не получается,до этого чистил реестр,скачал AIK/ADK как просили и все получилось,аж два диска сделал и проверил.Может кому пригодится.на этом вопрос снимаю и еще раз спасибо за совет.
УдалитьОчень рад, что все получилось. Впредь в таких случаях обязательно прикрепляйте скриншот окна проблемы, тогда будет легче ориентироваться. Сейчас обязательно сделайте резервную копию ОС. Делайте их регулярно, по мере изменений в операционной системе. Я храню обычно, две, три копии. Старые удаляю по мере добавления новой. Удачи!
УдалитьУстановил с официального сайта, в "Утилиты"-"Создание загрузочного носителя".отсутствует этот пункт. Еще при попытке Архивация-->Резервное копирование системы. пишет система не обнаружена. Что посоветуете?
ОтветитьУдалитьДля меня это очень странно. Если вы русифицировали программу, в разделе "Утилиты",есть строка "Создание загрузочного носителя". В начале этой статьи я добавил ссылки для скачивания и ссылку на русификатор. Но даже на сайте загрузки есть скриншоты на которых хорошо видно, что такой раздел существует. Рекомендую пройти по ссылке и вновь скачать программу и установить на Пк, предварительно очистив реестр, к примеру программой CCleaner. Десять днем назад, я себе устанавливал AOMEI Backupper Standard, сейчас открыл, все на месте. После удаления программы, перезагрузите компьютер. Если что то не будет работать, перезагрузите программу. Если программа укажет, что надо выполнить какие то действия, выполните их.
УдалитьНебольшое дополнение. Посмотрите третий скриншот, вторая строчка сверху (Создание загрузочного диска,USB), пройдя по ссылке http://www.backup-utility.com/screenshot.html, если нет возможности создать загрузочный инструмент, скачайте готовый образ и запишите на диск или флешку - https://cloud.mail.ru/public/5WdZ/LSWLMfbsU
ОтветитьУдалитьесть строка "Создание загрузочного носителя" но пишет система не обнаружена
ОтветитьУдалитьПроверил еще раз. AOMEI Backupper Professional 2.8
ОтветитьУдалитьУтилиты - строка "Создание загрузочного носителя" отсутствует.
Клон - клонирование системы системный раздел не найден
Скачайте с официального сайта, последнею версию Aomei Backupper стандарт , ее вполне достаточно для резервного копирования и попробуйте ее http://www.backup-utility.com/download.html
Удалить